How to install WordPress on localhost using XAMPP Web Server
Install XAMPP Server on your Windows PC
First you need to download XAMPP localhost server from here (Download).
After Download Run the Setup.You will see a notification if you have antivirus running. Dont worry just click on Yes.
Now You will see XAMPP Installation wizard.Click on Next to Continue.
Select the Component you want to install. For Wordpress we need MySQL and PHP. After selecting component click on Next
Now Select the directory to install XAMPP by Default its C:\\XAMPP. Click on Next to continue.
Click on Next to run the setup.
Now wait to complete the setup.
After Installation launch the control panel to start working with XAMPP.
Now Run Apache,MySQL Module.
Here you will see that both module will start and turn green .
And now you should be able to test that your local server is working by going to http://localhost/ in your web browser of choice.
After Configuring XAMPP we are going to Install Wordpress.
STEP 2: Download Wordpress and Copying the files to XAMPP
Got to Wordpress website and download latest version of wordpress(Download).
In htdocs, Create a new folder with your desired name for e.g testsite and extract downloaded files.
STEP 3: Create a database for your Wordpress Website
Next, you need to create a MySQL database for your WordPress install. To do that, launch PHPMyAdmin from your XAMPP control panel:
Now create a new database by clicking on Databases Tab. Choose the database name for e.g testsite and click on Create.
STEP 4: RUN THE WORDPRESS INSTALLER
When you visit your test site, you should see the normal WordPress installer. Remember, your test site is just http://localhost/FOLDERNAME.The only step where this process will differ from a normal install is the database details. When you get to the database details, enter them like this:
- Database Name = Name of the database you created in PHPMyAdmin
- Username = “root”
- Password = leave blank
Your are done, Now Run Your Website to check if it is working properly.

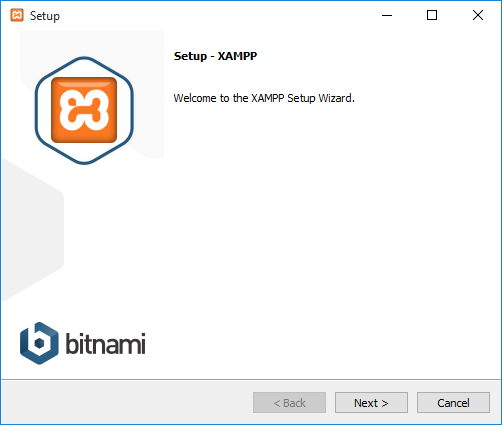
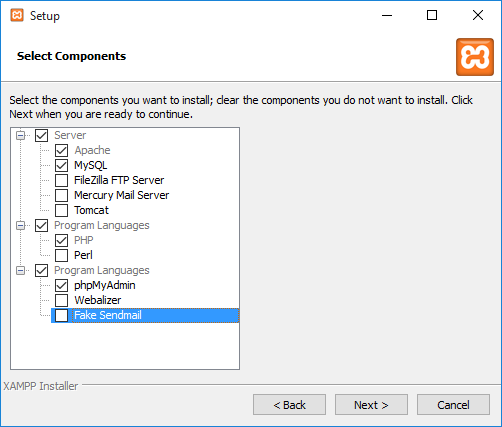

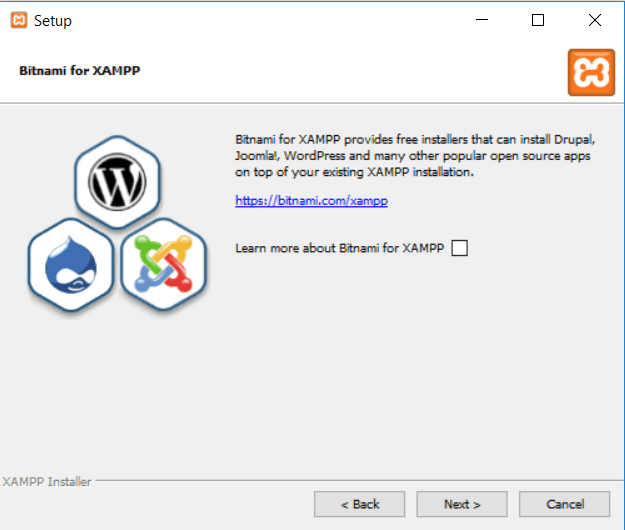
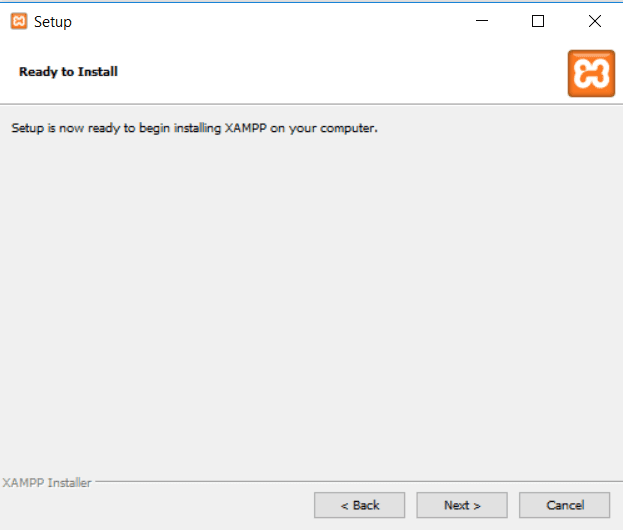


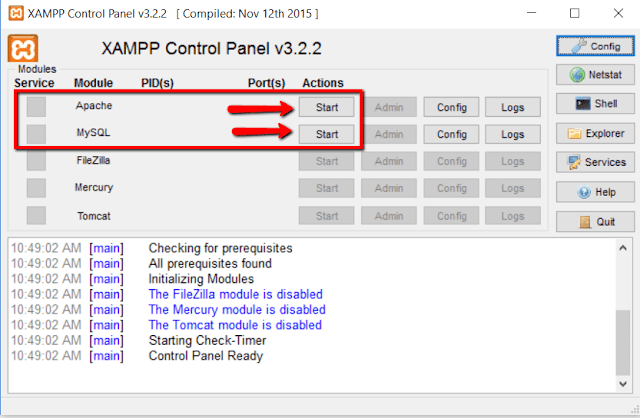
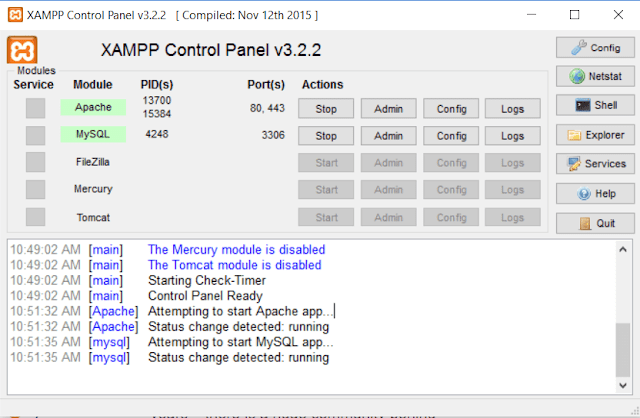
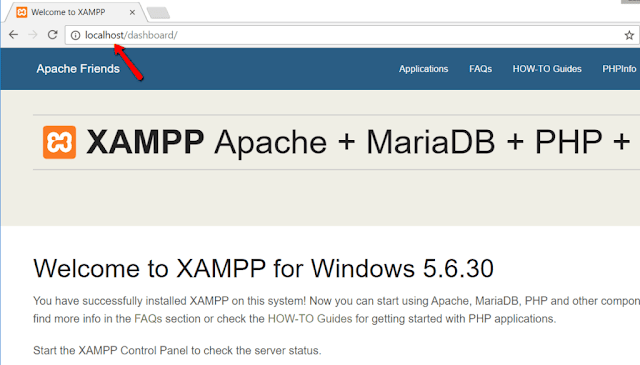
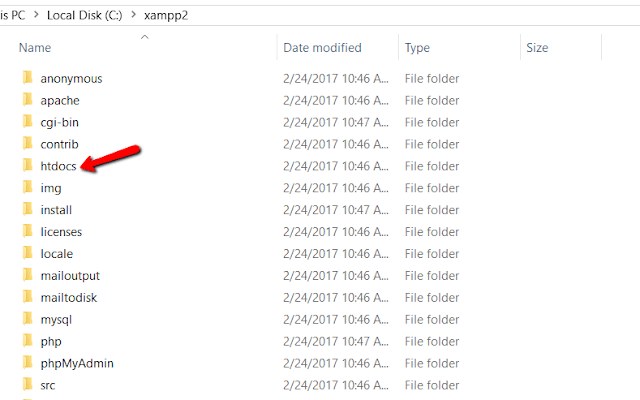

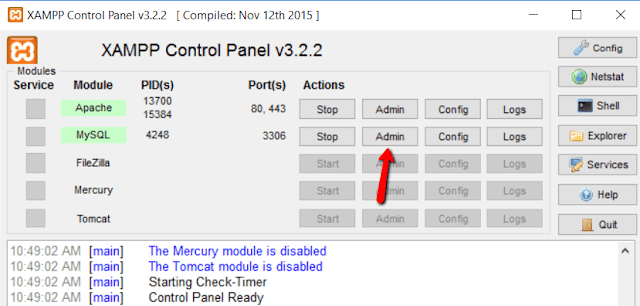
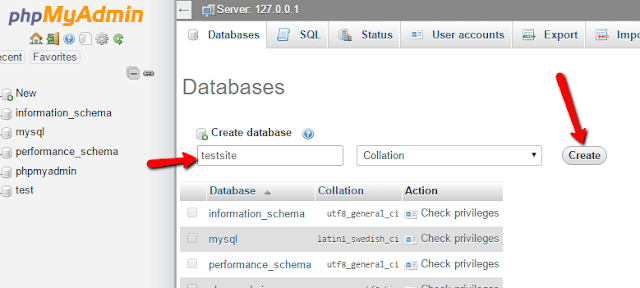
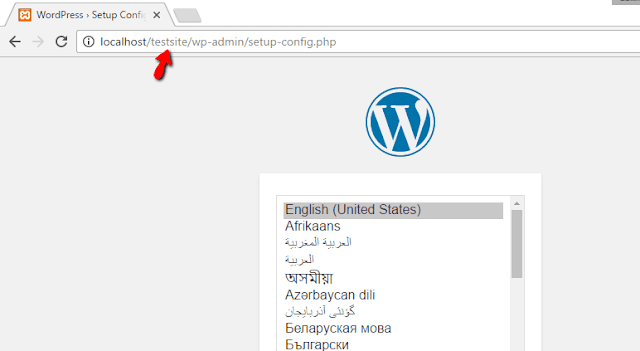
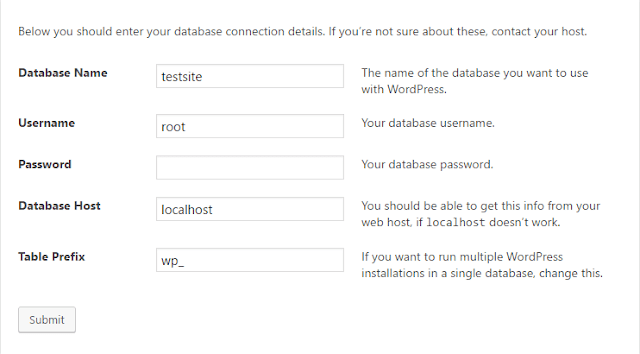
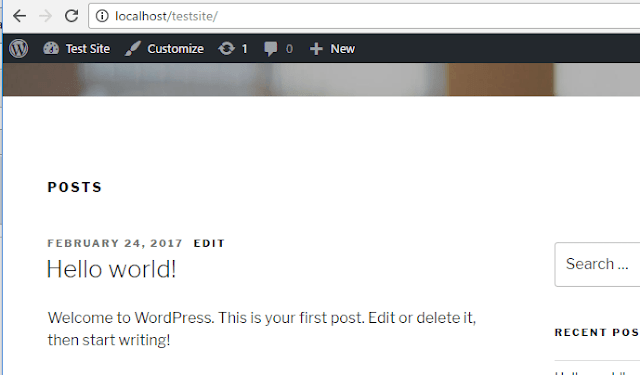





Leave a Comment