How to fix Cannot type in Windows 10 Search bar. (Solved) 2021 updated
FIX: Cannot type in Windows 10 Search bar. (Solved)
Many Windows 10 users, especially after a Windows update, cannot type in the File Explorer's search bar or in Cortana's search bar on the taskbar, because they cannot click on the search box to start typing.
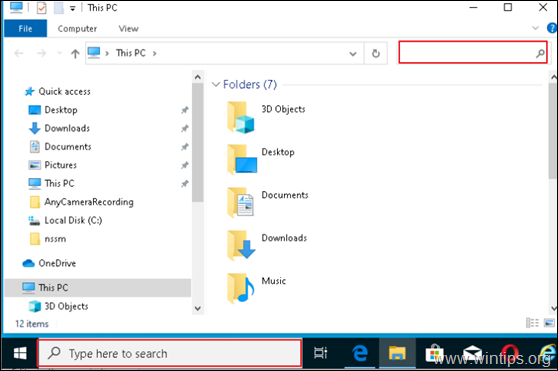
In this guide, you will find several methods to resolve the "Cannot type-search in Search Bar" issue in Windows 10.
How to FIX: Cannot Click to Type in Windows 10 Search bar. *
* Suggestions before proceeding to the methods below:
1. Install all available Windows Updates. To do that, navigate to Settings -> Update & security and click Check for Updates
2. If you cannot type in search bar, after installing an update, then proceed to uninstall it. To do that, go to Settings -> Update & security -> View Update History -> Uninstall Updates.
3. If you own Windows 10 v1903, download and install manually the KB4515384 update.
4. If you own Windows 10 v1909, download and install manually the KB4532695 update.
Method 1. Restart Windows Explorer & Cortana.
Method 2. Run 'CTF Loader' (ctfmon.exe).
Method 3. Re-register Modern Apps.
Method 4. FIX Windows corruption errors with DISM & SFC tools.
Method 5. Repair Windows 10 with an in-place Upgrade.
Method 1. Restart Windows Explorer & Cortana.
1. Press the CTRL + SHIFT + ESC keys to open the Task manager.
2. At Processes tab, highlight the Windows Explorer process and click Restart.
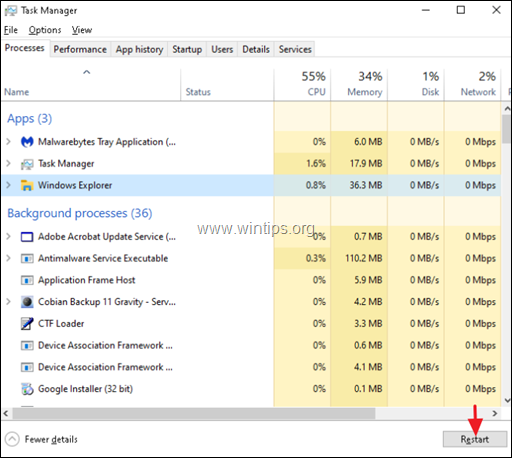
3. Now, right click at Search process and click End Task.
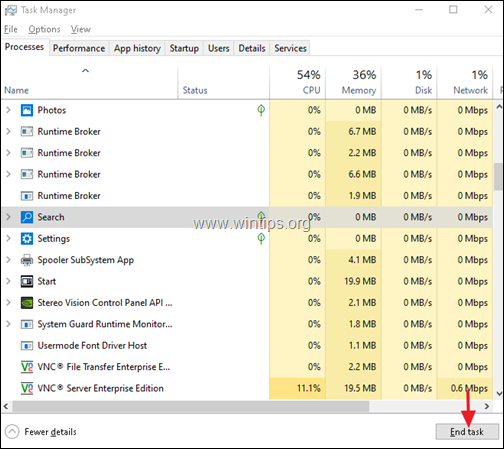
4. Now, try to type on the search bar.
Method 2. Run CTF Loader (ctfmon.exe).
The CTF Loader (ctfmon.exe), is a legitimate Windows process (ctfmon.exe), which controls the User Input and the Language bar. In some cases, the 'ctfmon.exe' process may not function properly and must be started again. To restart, the CTF Loader (ctfmon.exe) process:
1. Simultaneously press the Windows  + R keys to open run command box.
+ R keys to open run command box.
2. In run command box, copy paste the below command and press Enter:
- C:\Windows\system32\ctfmon.exe
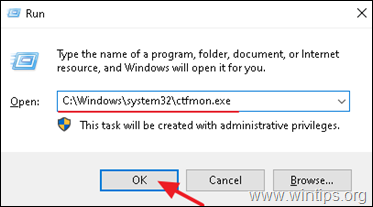
3. try to type on the search bar.
To permanently fix this issue, you should also add an entry of this program to startup so that it can start itself with Windows.
To add the ctfmon.exe app to startup, follow these steps:
1. Press “WIN+R” key combination to launch RUN dialog box then type regedit and press Enter. It’ll open Registry Editor.
2. Now go to following key:
HKEY_LOCAL_MACHINE\SOFTWARE\Microsoft\Windows\CurrentVersion\Run
3. In right-side pane, create a new String with the name ctfmon and set its value to C:\Windows\System32\ctfmon.exe

4. Close Registry Editor and restart your system. After reboot, the app will keep running in background and you’ll no longer face this annoying keyboard input problem in Windows 10.
Method 3. Re-register Modern Apps.
1. Simultaneously press the Windows  + R keys to open run command box.
+ R keys to open run command box.
2. Type powershell and then press CTRL + SHIFT + ENTER
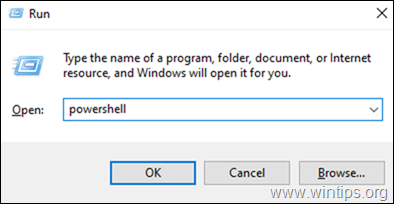
3. Inside the Administrator PowerShell window, (copy &) paste the the following command & press Enter:
Get-AppXPackage | Foreach {Add-AppxPackage -DisableDevelopmentMode -Register "$($_.InstallLocation)\AppXManifest.xml"}

4. When the deployment operation process is completed, ignore any errors and close the PowerShell window.
5. Reboot your computer and then try to perform a search.
Method 4. FIX Windows corruption errors with DISM & SFC tools.
1. Open command prompt as administrator. To do that:
1. Open command prompt as administrator. To do that:
1. Simultaneously press the Windows
+ R keys to open the 'Run' command box
2. Type CMD and then press CTRL + SHIFT + ENTER to open an elevated command prompt.
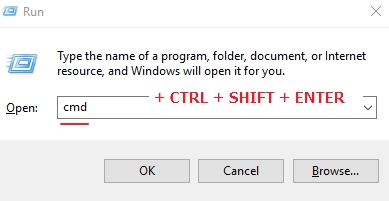
2. At the command prompt window, type the following command & press Enter:
- Dism.exe /Online /Cleanup-Image /Restorehealth

3. Be patient until DISM repairs component store. When the operation is completed, (you should be informed that the component store corruption was repaired), give this command and press Enter:
- SFC /SCANNOW

4. When SFC scan is completed, restart your computer.
Method 5. Repair Windows 10 with an in-place Upgrade.
The final method that usually works, to fix Windows 10 problems, is to perform a Windows 10 Repair-Upgrade, by using the detailed instructions on this article: How to repair Windows 10.
That's it! Which method worked for you?
Let me know if this guide has helped you by leaving your comment about your experience. Please like and share this guide to help others.






Leave a Comment